Learn how to set up company settings in QuickBooks Online. Step-by-step guide to customize your business profile and preferences easily.
In the fast-paced world of modern business, efficient financial management is a cornerstone of success. QuickBooks Online, a versatile cloud-based accounting solution, has emerged as a lifeline for businesses seeking to streamline their financial operations. At the heart of this software's functionality lies the ability to set up company settings, a crucial step in tailoring QuickBooks Online to suit your business's unique requirements. This comprehensive guide delves into the intricacies of configuring these settings, providing you with a step-by-step walkthrough to ensure you harness the full power of the software.
Every step of setup contributes to the accuracy and efficiency of your financial management. Whether you're a small startup or an established enterprise, establishing accurate settings in QuickBooks Online ensures that your financial records are organized, compliant, and easily accessible.
Step 1: Sign In and Navigate to Company Settings
Before you can start configuring your company settings, log in to your QuickBooks Online account. Once logged in, follow these steps:
- Click on the "Gear" icon located in the upper-right corner of your dashboard. This icon represents your company settings.
- Under the "Your Company" section, select "Account and Settings." This will take you to the main company settings page.
Step 2: Company Information
The first section you'll encounter in the company settings is "Company." Here, you'll input and verify essential company information:
- Company Name and Address: Ensure that your company's name and address are accurate and up to date. This information is used on invoices, purchase orders, and other financial documents.
- Company Email: Provide a valid company email address, as this will be used for important notifications from QuickBooks Online.
- Company Phone: Input a working contact number for your business.
- Website: If your business has a website, enter its URL here.
- Country: Select the country where your business is located. QuickBooks Online will use this information to apply the appropriate tax rules.
- Time Zone: Choose your business's time zone to ensure that your financial transactions are recorded with the correct date and time.
Step 3: Currency Settings
Under the "Company" section, you'll also find currency settings. These settings are crucial if your business deals with multiple currencies. Here's what you need to configure:
- Home Currency: Set your primary currency, which is the currency your business primarily uses for accounting purposes.
- Multi-currency: If your business deals with foreign currencies, enable multi-currency tracking. This feature allows you to manage transactions in different currencies.
Step 4: Financial Settings
Next, you'll want to adjust your financial settings to align with your business operations. Here's what you should consider:
- First Month of Fiscal Year: Specify when your fiscal year starts. This is important for financial reporting and tax purposes.
- Accounting Method: Choose between cash and accrual accounting. Cash accounting records income and expenses when money is received or paid, while accrual accounting records them when they are earned or incurred.
- Bookkeeping Defaults: Customize your default accounts for income, expenses, and bank accounts. These defaults will streamline data entry.
Step 5: Sales Settings
In this section, you can fine-tune your sales-related preferences:
- Sales Form Content: Customize the information displayed on your sales forms, such as invoices and sales receipts.
- Customize Look and Feel: Adjust the appearance of your sales forms by selecting a template and customizing the logo and color scheme.
- Products and Services: Set up the products and services you sell, which will make creating sales transactions more efficient.
Step 6: Expenses Settings
Configure your expense-related preferences:
- Bills and Expenses: Customize settings related to bill payment and expense tracking, such as billable expenses and payment terms.
- Purchase Orders: If your business uses purchase orders, set up the preferences for them here.
Step 7: Advanced Settings
The "Advanced" section contains additional settings that can be tailored to your specific needs:
- Automation: Choose to automate tasks such as transaction categorization and bank reconciliation.
- Categories: Set up and manage custom income and expense categories to track your finances more accurately.
- Other Preferences: Configure various options like warnings and messages, the default email for sales forms, and more.
Step 8: Tax Settings
If your business is subject to sales tax or VAT, you'll need to configure your tax settings:
- Sales Tax: Enter your tax agency details and set up your sales tax rates and agencies for accurate tax calculation and reporting.
Step 9: Online Delivery Settings
In this section, you can specify how you want to send and receive documents:
- Online Delivery: Choose whether you want to send sales forms (invoices, estimates) and other documents electronically.
Step 10: Chart of Accounts
The last major step in setting up your company settings is managing your Chart of Accounts. Here, you can:
- Add and Edit Accounts: Customize your Chart of Accounts to match your business's specific financial structure.
- Account Settings: Adjust account settings such as the default tax code and detail type.
Step 11: Save and Finish
Once you've reviewed and adjusted all the necessary company settings, don't forget to click the "Save" button at the bottom right of the page. This will ensure that your changes are applied.
Conclusion
Configuring your company settings in QuickBooks Online is a critical step in ensuring that your accounting processes run smoothly and accurately. By following the steps outlined in this guide, you can tailor QuickBooks Online to your business's unique needs, making financial management more efficient and less prone to errors. Taking the time to set up your company settings correctly will pay off in the long run, providing you with the financial insights you need to make informed decisions and keep your business on the path to success.

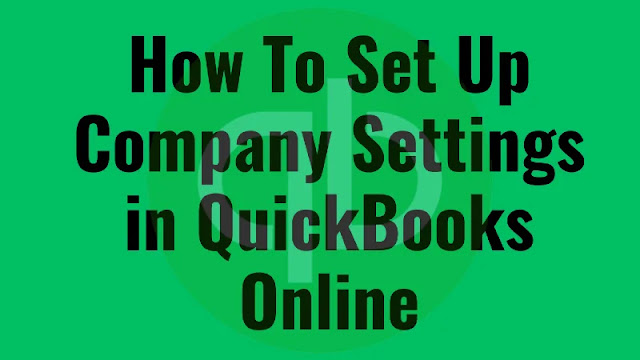









COMMENTS